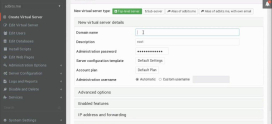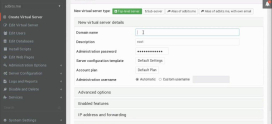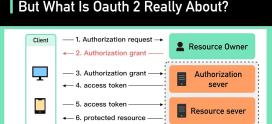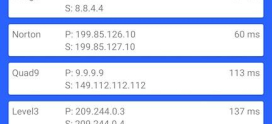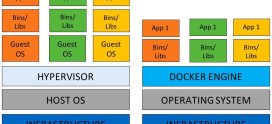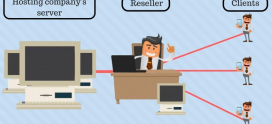How to Optimize cPanel’s Backup and Restore Processes
We’ve all been there—after countless hours spent perfecting your website, the thought of losing everything due to a data loss or server crash can be terrifying. In the digital landscape, knowing how to effectively back up and restore your website is akin to having a life jacket while sailing in unpredictable waters. You want to feel secure, confident, and prepared. But let’s face it: many of us shudder at the complexity of backup procedures, unsure if we’re doing it right. Are we storing backups securely? How often should we back up? And what about restoring our site without losing precious data? If these questions resonate with you, you’re in the right place!
Here, we’ll address your concerns directly and empathetically, offering practical tips to help you optimize cPanel’s backup and restore processes. With each step we take, we’ll transform the daunting task of backups into a manageable and routine task. So, let’s dive in and take control of your website’s safety—because nothing feels better than being prepared!
Understanding cPanel’s Backup and Restore Features
Before we roll up our sleeves, let’s understand what cPanel has to offer. cPanel is like the Swiss Army knife of web hosting management, with tools that allow you to handle everything from domain management to file management. Its backup and restore features are specifically designed to give you peace of mind.
Types of Backups in cPanel
cPanel offers two primary backup types:
- Full Backups: These include all your data—files, databases, and email accounts. It’s your comprehensive safety net.
- Partial Backups: Focused on specific areas, like only files or only databases, partial backups are ideal for targeted recovery.
When to Use Backups
Think of backups as your insurance policy. You might not need them often, but when the unexpected happens, you’ll be glad you have them. Regular backups can help in:
- Recovering from malware attacks.
- Restoring files after accidental deletions.
- Reverting changes that disrupt your site’s performance.
Steps to Optimize Website Backups
1. Determine Your Backup Frequency
How often should you back up? This depends on the type of website you have. If you’re running a blog that updates weekly, a weekly backup may suffice. E-commerce sites, on the other hand, should aim for daily backups. A good rule of thumb is: the more frequently you update your content, the more often you should back up.
2. Choose the Right Backup Location
Where you store your backup is just as crucial as the backup itself. Storing your backups on the same server as your website is like keeping all your money in a wallet on the counter. Instead:
- Use Cloud Storage: Consider storing backups on platforms like Google Drive or Dropbox for extra security.
- Local External Drives: Have an external hard drive handy where you can keep regular copies.
3. Automate Your Backup Process
Manual backups are fine, but they can lead to human error. By automating your backup process, you set it and forget it! Most cPanel installations allow you to schedule regular backups—this way, you won’t need to remember to do it yourself!
4. Test Your Backups
Imagine finding out your backup is corrupted when you need it the most. Testing your backups regularly ensures you can count on them. You can do this by restoring a small, non-critical part of your site from the backup to ensure it works.
How to Restore Your Website
Backing up your data is half the battle; knowing how to restore it is the other half. Let’s walk through the simple steps to restore your website using cPanel.
1. Access Your cPanel Account
Log in to your cPanel account and head over to the ‘Backup’ section. This is where the magic happens!
2. Choose the Type of Restore
If you performed full backups, start there. You’ll find options to restore your files, databases, or email. Select the appropriate option based on your needs.
3. Upload Your Backup File
Click the upload button and select the backup file you want to restore. Ensure that you choose the correct backup from your storage, whether it’s from cloud storage or local drives.
4. Confirm and Execute the Restore
Once the file is uploaded, cPanel will typically prompt you to confirm the restore. Review carefully to avoid any surprises! Confirm and let cPanel do its thing.
Common Backup Mistakes to Avoid
Even the best-laid plans can go awry! Here are a few common mistakes that can throw a wrench in your backup strategy:
- Not Setting Up a Backup Schedule: This can lead to anxiety and stress during emergencies.
- Ignoring Notifications: cPanel or your backup plugin might notify you of errors—don’t brush them off!
- Forgetting to Update Your Backup Locations: If you change storage solutions, update your backup settings accordingly.
Best Practices to Secure Your Backups
1. Keep Multiple Backup Copies
The more copies you have, the better! Aim to have at least three—on cloud storage, a local drive, and on your cPanel itself.
2. Encrypt Your Backup Data
Security is key! Consider encrypting your backup files to add an extra layer of protection against unauthorized access.
3. Regularly Audit Your Backup Strategy
A good practice is to review your entire backup strategy every few months. Are your backup frequencies still relevant? Are there better storage solutions? Keeping your approach fresh increases reliability.
FAQs
What is the difference between partial and full backups?
A full backup contains every aspect of your website, while partial backups focus on specific areas, such as only files or only databases.
How often should I back up my website?
It depends on how frequently your site updates. E-commerce sites generally benefit from daily backups, while blogs might only need weekly backups.
Can I automate my backups?
Yes! cPanel allows scheduling of automatic backups, which can save you time and reduce the risk of forgetting to back up manually.
How can I test my backup?
To test your backup, try restoring a small, non-critical part of your website. This ensures that your backups are functioning properly.
What steps should I take if my backup fails?
If a backup fails, check the error messages in cPanel, ensure you have enough storage space, or verify the integrity of the backup file.
Is it safe to store backups on my server?
While it’s convenient, it’s best practice to have backups stored off the server (like cloud storage) to safeguard against server failures.
What about restoring specific files rather than the entire site?What about restoring specific files rather than the entire site?
Yes, you can restore specific files if you have partial backups. Just locate the files you need in your backup and upload them to your website’s file structure via cPanel.
By effectively managing your website backups with cPanel, you can protect your digital assets and ensure your online presence remains intact amidst any unforeseen circumstances. Remember, regular backups and being prepared for restoration are vital for keeping your peace of mind in the digital world.