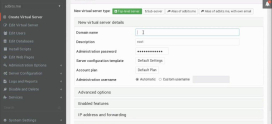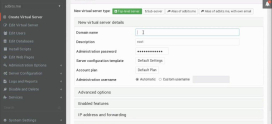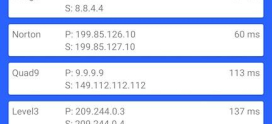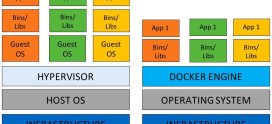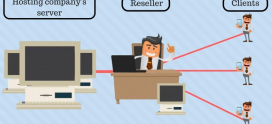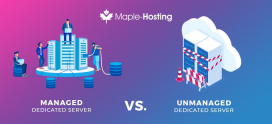How to Implement and Manage cPanel’s Backup Wizard
We’ve all been there: a moment of panic strikes when you realize that your website, filled with your hard work and precious memories, is at risk. The thought of losing your data due to technical mishaps or cyber threats can be overwhelming. What if I told you there’s a simple way to safeguard your online presence? Meet cPanel’s Backup Wizard. This user-friendly tool can help you protect your data with just a few clicks. It’s like having an insurance policy for your website, ensuring that you can restore everything swiftly in case of any unforeseeable events.
In this article, we’ll walk you through how to implement and manage cPanel’s Backup Wizard. We’ll cover everything from understanding what backups are, setting them up, and even tips on how to keep your data secure. By the end, you’ll not only feel empowered to take control of your website’s data but also have the practical knowledge you need to keep it safe. So, let’s dive in!
What is cPanel’s Backup Wizard?
The Backup Wizard is a tool within cPanel designed to simplify the process of making backups of your website. Think of it as your digital safety net that allows you to create a copy of your data, ensuring that you’re prepared for the unexpected. No one enjoys the thought of losing their work, and this is why understanding how to utilize the Backup Wizard effectively can make all the difference.
Why are Backups Essential?
Picture your website as a beautiful piece of art. Just like any artist wouldn’t want to lose their masterpiece in a fire, you don’t want to risk losing your website due to a technical glitch or a hacker’s intrusion. Regular backups help you:
- Maintain Access: Ensure your visitors can access your site, regardless of technical failures.
- Protect Content: Safeguard your unique content, images, and files from being wiped out.
- Restore Quickly: It allows for quick recovery, minimizing downtime and preserving your online reputation.
Getting Started with the Backup Wizard
So, how do you begin? First things first, you need cPanel access through your web hosting provider. If you’re using DarazHost, you’re in luck; their user-friendly cPanel makes this process seamless.
Accessing the Backup Wizard
After logging into your cPanel account:
- Look for the “Backup” category.
- Click on the “Backup Wizard” icon.
Once you’re in, you’ll see a few options. Don’t worry; it’s as simple as ordering a pizza!
Creating Your First Backup
Now, let’s create that safety net:
- In the Backup Wizard, click on “Backup.”
- You’ll see options to back up “Full Backup” or “Partial Backup.”
- For beginners, start with “Full Backup.” This backs up everything — your databases, emails, and files.
- Select your destination (Home Directory is usually the best choice) and click “Generate Backup.”
Just like that, you’re on your way to ensuring your website is secure!
Understanding Backup Types
In your cPanel’s Backup Wizard, you’ll have options for various backup types. Let’s take a closer look at them:
Full Backup
A full backup includes all your files, databases, and email settings. It’s perfect for comprehensive security. Think of it as having a snapshot of your entire website at a specific moment in time.
Partial Backup
This allows you to make backups of specific components like:
- Home Directory: Your website files.
- MySQL Databases: Important for those who use databases for their content.
- Email Forwarders & Filters: Keep your email settings intact.
Choosing between full or partial backups depends on your particular needs at any given time.
Scheduling Regular Backups
Creating backups isn’t a one-time deal. It’s a routine, just like brushing your teeth. You need to make it a habit. One way is to:
- Set reminders for yourself to back up weekly or monthly.
- Consider using cPanel’s Cron Jobs feature to automate this backup process.
Your future self will thank you!
Restoring from a Backup
So, what happens when things go south? Restoring your website data from a backup with the Backup Wizard is just as simple as creating it.
- Go back to the Backup Wizard.
- This time, select “Restore.”
- Choose the type of backup you want to restore (Full or Partial).
- Follow the prompts and wait for your restoration to complete.
Easy, right? Just like turning on a light switch!
Best Practices for Backup Management
To effectively manage your backups, consider the following best practices:
- Keep Multiple Copies: Store backups in different locations, like cloud storage or an external hard drive.
- Regularly Check Backups: Verify that they’re functional and updated. Imagine checking your fire alarm; it’s better to be safe than sorry!
- Review Your Backup Needs: As your website grows, your backup needs may change.
Common Challenges and Solutions
Even with the Backup Wizard, you might face some hiccups. Here are a few common challenges:
Insufficient Storage Space
If you run out of space, consider deleting old backups or upgrading your hosting plan. Think of it like clearing out your closet — sometimes, you just need more room!
Forgotten Backup Cycle
If you forget to back up regularly, set calendar reminders or use task management apps to alert you.
FAQs
What is the best frequency for backups?
It largely depends on how often you update your website. For sites with frequent changes, daily backups may be ideal, while weekly or monthly may suffice for static sites.
Can I back up my website without cPanel?
Yes, but it can be more complex. Various plugins and external tools can provide backup solutions, especially for platforms like WordPress.
Is cPanel’s Backup Wizard reliable?
Absolutely! The Backup Wizard is a tried-and-true option trusted by many users for its reliability and ease of use.
Can I backup my emails using the Backup Wizard?
Yes, the Backup Wizard provides options to back up email forwarders and filters, but it doesn’t back up the actual emails stored on your server.
What should I do if I encounter issues restoring my backup?
If you encounter issues while restoring, try contacting your hosting provider’s customer support for assistance. They can often help troubleshoot and resolve any issues.
Are there any costs associated with using the Backup Wizard?
The Backup Wizard itself is included in most cPanel plans. However, additional storage or features might incur costs depending on your hosting provider.
What if I have a large website?
If your website is large, consider using partial backups for databases or specific files to manage storage and make backups more efficient. Additionally, ensure your hosting plan has adequate space for the full backup if needed.
Conclusion
In the digital age, maintaining the security of your website is crucial. With cPanel’s Backup Wizard, you’re equipped with a straightforward tool to create backups and restore your data when necessary. By understanding how to utilize this tool effectively, implementing regular backup routines, and adhering to best practices, you can significantly reduce the odds of losing your hard work. Remember, taking these precautions not only protects your website but also provides you peace of mind. So, take the plunge and start backing up today — your future self will be grateful!