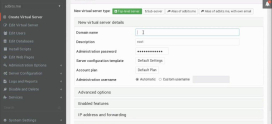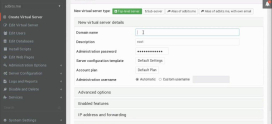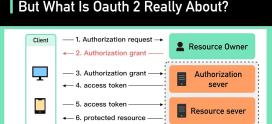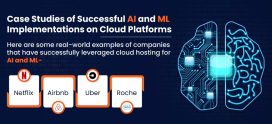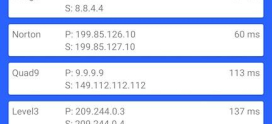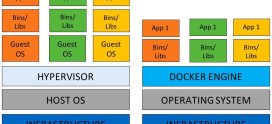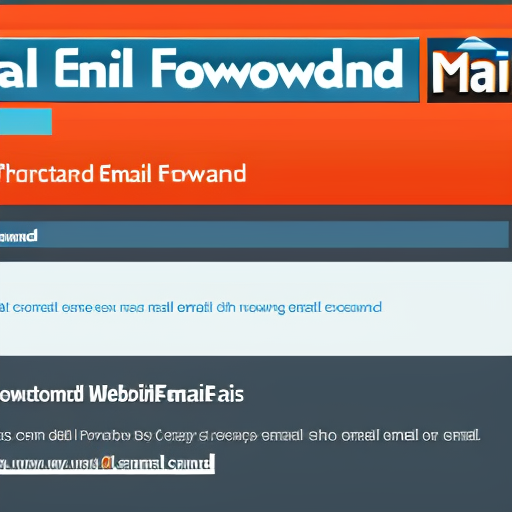
How to Easily Configure Email Forwarding in CPanel Webhosting
Introduction
Configuring email forwarding in CPanel Webhosting can be a bit intimidating for beginners. But with the right guidance and knowledge, configuring email forwarding in CPanel Webhosting can be done easily. This article is a comprehensive guide to help you understand how to easily configure email forwarding in CPanel Webhosting.
Steps to Easily Configure Email Forwarding in CPanel Webhosting
Step 1: Log In to your CPanel account
The first step towards configuring email forwarding in CPanel Webhosting is to log in to your CPanel account. You can do this by entering your username and password on the login page. Once you have successfully logged in, you can proceed with the next step.
Step 2: Access the Email Accounts section
Once you have logged in to your CPanel account, you will be taken to the main dashboard. Here, you need to locate the Email Accounts section. You can do this by clicking on the ‘Email’ tab on the left column. Once you have clicked on the ‘Email’ tab, you will be taken to the Email Accounts page.
Step 3: Select an Email Address
On the Email Accounts page, you can see all the email addresses that have been created in your CPanel account. Now, you have to choose one of these email addresses which you would like to forward. After selecting the email address that you would like to forward, proceed with the next step.
Step 4: Click on the ‘Manage Email Forwarders’ Option
After selecting the email address that you would like to forward, you will be taken to the ‘Manage Email Forwarders’ page. On this page, you can configure email forwarding for the selected email address. First, you will be required to specify the ‘Recipient Email Address’ which is the email address to which the forwarded email will be directed.
Step 5: Choose the forwarding Option
Once you have filled in the ‘Recipient Email Address field, you have to specify the forwarding option. You can select either the ‘Forward to Email Address’ or the ‘Discard with Error to Sender’ option. The ‘Forward to Email Address’ option will forward all emails received to the specified email address. The ‘Discard with Error to Sender’ option will not forward emails but will instead reject them and return an error message to the sender.
Step 6: Confirm the Email Forwarding Configuration
Finally, you have to confirm the email forwarding configuration by clicking on the ‘Save’ button. After you have confirmed the configuration, you have successfully configured email forwarding in CPanel Webhosting.

What is cPanel and how do you use it?
cPanel is web hosting control panel software developed by cPanel, LLC. It provides a graphical interface (GUI) and automation tools designed to simplify the process of hosting a web site to the website owner or the “end user”. It enables administration through a standard web browser using a three-tier structure. These days many of us have our own website and manage it using web hosting services, like cPanel. Web hosting companies often offer options to allow webmasters to easily configure email forwarding, free of charge.
Email forwarding allows a website owner to forward emails from one address to another and is an incredibly useful feature. In this article, we will be discussing how to easily configure email forwarding in cPanel web hosting.
The first step is to login to the cPanel account of your web hosting service. Once logged in, there should be an option with the title “Email”, under which there will be a feature called “Forwarders”. Upon clicking that, you will be redirected to the “Forwarders” page. On this page, hit the “Add Forwarder” button, which will take you to a new page.
On the new page, you have to enter the email address that the emails should be forwarded from, as well as the email address they should be forwarded to. You can also add additional addresses in the “Destination” box if you wish to have the same emails going to different accounts. You can also choose to discard messages as well as send a copy of each messages to a specified account. Once you have completed adding the details, do not forget to click the “Add Forwarder” button.
You should also note that most hosting services limit the number of forwards one can set up in a day. To change the type of forwarding you can use the checkbox provided in the forwarder page.
After the “Forwarder” feature has been configured, you can also use the “Auto responders” feature to respond to emails automatically with a predefined message. This is especially useful if you are away from your computer for an extended period of time.
In conclusion, configuring email forwarding in cPanel web hosting is relatively easy and can be done within few minutes. We hope this article has been helpful in providing the necessary information in order to get the job done.
Frequently Asked Questions on Easily Configuring Email Forwarding in CPanel Webhosting
Q1. What is email forwarding in CPanel Webhosting?
Email forwarding in CPanel Webhosting is a feature that allows you to route emails from one address to another. This allows you to receive and send emails using multiple email addresses.
Q2. How do I configure email forwarding in CPanel Webhosting?
Configuring email forwarding in CPanel Webhosting is a simple process. First, you have to log in to your CPanel account. Once you have done that, you have to access the Email Accounts section and select the email address which you would like to forward. Then, you have to click on the ‘Manage Email Forwarders’ option and specify the email address to which the forwarded emails will be directed. Finally, you have to confirm the email forwarding configuration by clicking on the ‘Save’ button.
Conclusion
This article provides a comprehensive guide to easily configure email forwarding in CPanel Webhosting. With the help of these steps, you can easily configure email forwarding in CPanel Webhosting without any hassle. So, if you are looking to configure email forwarding in CPanel Webhosting, then these steps will help you do it quickly and easily.