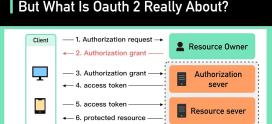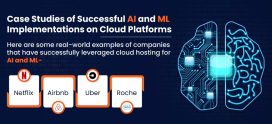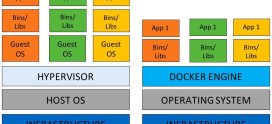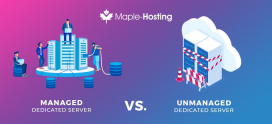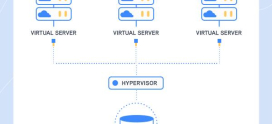How to Implement Secure SFTP on Your Server
Have you ever felt that nagging worry about the safety of your files when transferring them over the internet? You’re not alone. In today’s digital world, where cyber threats loom large, ensuring your data’s security is more important than ever. Every day, people just like you are grappling with the challenge of sharing sensitive documents without the looming fear of a data breach. It can be overwhelming, right? But, there’s good news! Implementing secure SFTP (SSH File Transfer Protocol) on your server is an effective solution that can provide you with peace of mind.
Just imagine you’re packing your valuables into a sturdy, unbreakable box before shipping them off. That’s what SFTP does for your files—acting as a protective shell that ensures only the right people get to access your most sensitive information. It creates a secure path for data transfer, making sure it’s safe from prying eyes. If you’re ready to take that leap toward enhanced security, fear not! This guide will walk you through the process step by step, turning confusion into confidence.
So, let’s dive into the world of SFTP and learn how to implement it on your server.
Understanding SFTP
SFTP, or SSH File Transfer Protocol, is a network protocol that provides a secure way to access, manage, and transfer files over a secure channel. Unlike regular FTP, SFTP encrypts both commands and data, preventing unauthorized access during transmission.
Think of it as a private conversation over a secured line, while FTP would be akin to speaking in a crowded room where anyone can overhear you.
Benefits of Using SFTP
Implementing SFTP on your server comes with a plethora of benefits. Let’s break down a few key ones:
- Enhanced Security: SFTP encrypts data, making it secure against hackers and eavesdroppers.
- Data Integrity: SFTP includes mechanisms to ensure that files have not been altered during transmission.
- User Authentication: SFTP requires a secure user authentication, reducing the risk of unauthorized access.
- Easy Integration: Many applications and systems support SFTP, allowing for seamless integration into existing workflows.
Prerequisites for Setting Up SFTP
Before we dive into the setup process, ensure you have the following:
- A Server: You’ll need a server with SSH access, which could be a physical or virtual server.
- Root or Sudo Access: You must have the necessary permissions to install software and create users.
- SSH Software: Make sure you have OpenSSH or similar installed on your server.
Step-by-Step Guide to Implement SFTP
Step 1: Install OpenSSH
If your server doesn’t have OpenSSH installed, you’ll need to do that first. Here’s how:
- Access your server via a terminal or SSH client.
- For Ubuntu/Debian systems, run: sudo apt-get install openssh-server
- For CentOS/RHEL, use: sudo yum install openssh-server
Step 2: Start and Enable the SSH Service
Once OpenSSH is installed, you should ensure that it’s running and set to start automatically:
- For Ubuntu/Debian, execute: sudo systemctl enable ssh
- Then, start the service with: sudo systemctl start ssh
- For CentOS/RHEL, use: sudo systemctl start sshd
Step 3: Create an SFTP User
Now, let’s create a new user specifically for SFTP:
- Run the command: sudo adduser sftpuser
- Follow the prompts to set a password and fill out user information.
Step 4: Configure SSH for SFTP
Next, you need to edit the SSH configuration file:
- Open the configuration file by running: sudo nano /etc/ssh/sshd_config
- Add the following configuration at the bottom to restrict the new user to SFTP only:
Match User sftpuser
ForceCommand internal-sftp
PasswordAuthentication yes
ChrootDirectory /home/sftpuser
Step 5: Set Up Directory Permissions
For the user to function correctly, you must set directory permissions:
- Change the ownership of the home directory: sudo chown root:root /home/sftpuser
- Create a directory for file uploads: sudo mkdir /home/sftpuser/uploads
- Change the ownership of the uploads directory: sudo chown sftpuser:sftpuser /home/sftpuser/uploads
Step 6: Restart the SSH Service
For the changes to take effect, restart the SSH service:
sudo systemctl restart ssh
Step 7: Test Your SFTP Setup
Connect to your server using an SFTP client like FileZilla or WinSCP:
- Enter your server’s IP address, the username ‘sftpuser,’ and the password you set.
- You should now be able to upload/download files to/from the uploads directory.
Expert Insights and Real-World Application
When it comes to digital security, one prominent case highlights the importance of SFTP: a financial firm dealing with sensitive client information suffered severe consequences due to an unsecured file transfer method. The breach not only led to financial loss but significant damage to their reputation. By adopting SFTP after the incident, they significantly improved their data security, ensuring compliance with industry standards and regaining client trust.
From this, it’s clear that implementing SFTP can be a game-changer for organizations dealing with sensitive information. Not only does it enhance security, but it also demonstrates a commitment to protecting client data.
Frequently Asked Questions
What is the difference between SFTP and FTP?
FTP (File Transfer Protocol) is not secure, and the data is transferred in plaintext, making it vulnerable to interception. SFTP, on the other hand, encrypts both data and commands, providing a secure transfer method.
Do I need an SFTP client to connect?
Yes, you will need an SFTP client such as FileZilla, WinSCP, or Cyberduck to establish an SFTP connection and transfer files securely.
Can I use SFTP on Windows?
Absolutely! SFTP can be used on Windows through various client applications like WinSCP or through built-in functionality in PowerShell.
Is SFTP faster than FTP?
SFTP is generally slower than FTP due to the overhead of encryption. However, the security benefits far outweigh this minor inconvenience.
Can I automate SFTP transfers?
Yes, you can automate SFTP transfers using scripts on your server, allowing for scheduled uploads/downloads without manual intervention.
Is SFTP suitable for large file transfers?
Yes, SFTP is suitable for large file transfers, as it can handle file transfers efficiently. However, be aware of the potential for slower speeds due to encryption compared to unencrypted methods.
Conclusion
Adopting SFTP is a proactive approach to safeguarding your sensitive files during transfer. With its robust security features, it not only helps protect against data breaches but also fosters trust with clients and partners. By following the steps outlined above, you can ensure that your data transfers are handled securely and efficiently. In the ever-evolving landscape of cyber threats, implementing SFTP is a step in the right direction for anyone looking to ensure the integrity and confidentiality of their files.
So why wait? Begin your SFTP journey today and experience the peace of mind that comes with enhanced data security!